こんにちは,@PKです.
今回は本当に初心者のためのKNIMEインストール方法について紹介します.
KNIME始めてみたいけど,インストールどうやるのだろう,という方向けの内容になっています.
バージョン管理も考慮したインストール方法の詳しい解説は下記にもありますので,ぜひ参考にして下さい!
sumtat.hatenablog.com
KNIME Analytics Platformのインストール
ダウンロード
下記リンク先からKNIMEトップページへ行きます.
KNIME | Open for Innovation
Downloadをクリックします.
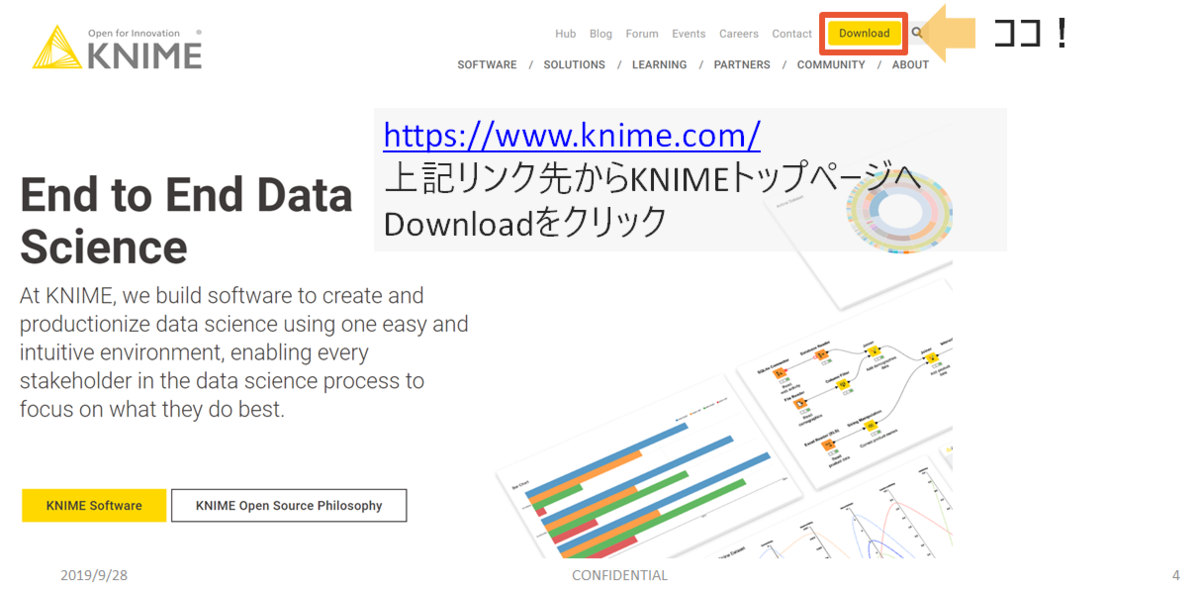
色々と登録する画面が出てきますが,書かなくても先にすすめることができます.
②のDownload KNIMEをクリックします.
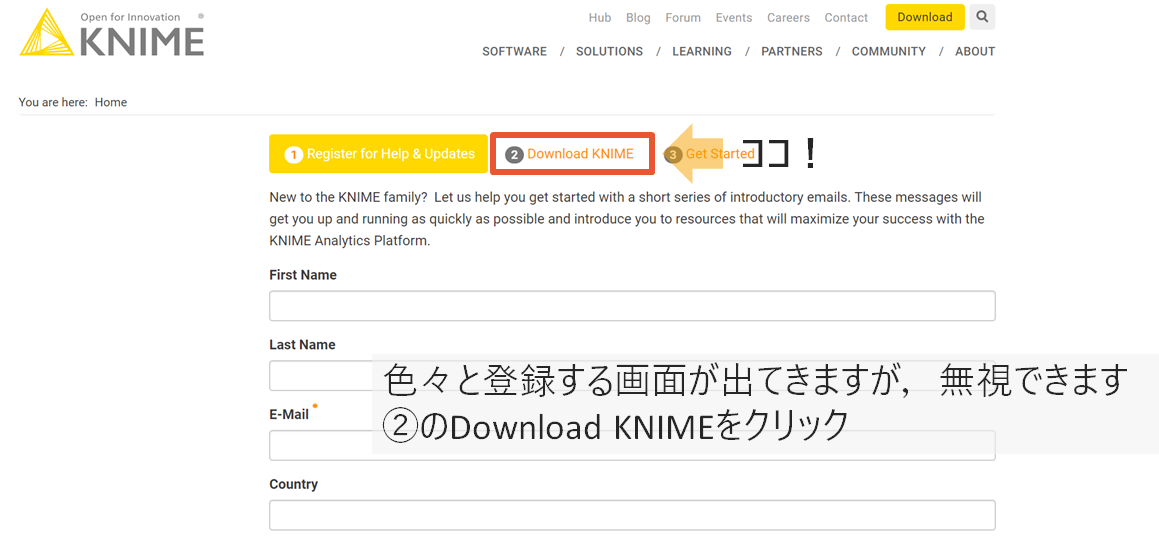
自身の環境に合ったインストラーをダウンロードします.
僕はWindowsなので,赤枠の部分から選びます.

※32bit・64bitの調べ方
下記を参考にしてください.

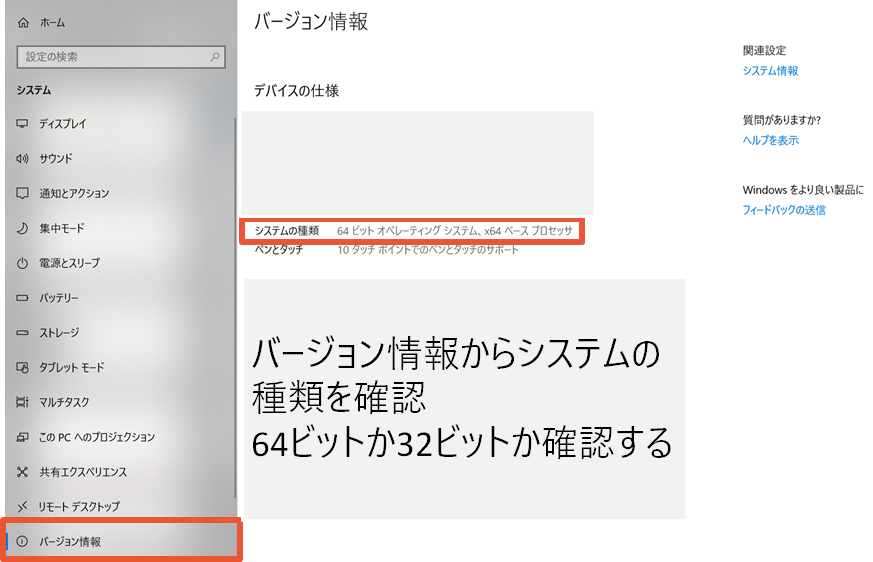
ダウンロードをクリックして,しばらく待ちます.

インストール
インストーラーをダウンロードすることができたら,自身のPCへインストールをします.
インストール先は,自分の好きな場所に設定します.
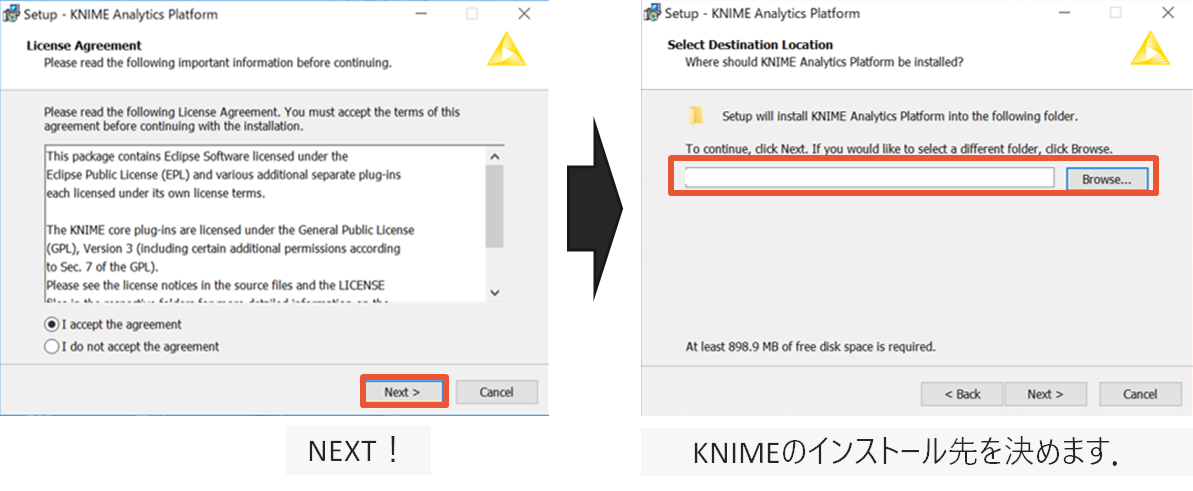
メモリに関しても,まずはデフォルト設定のままインストールして,問題があれば設定を変更するようにしています.
最後にInstallボタンを押してインストール開始です!
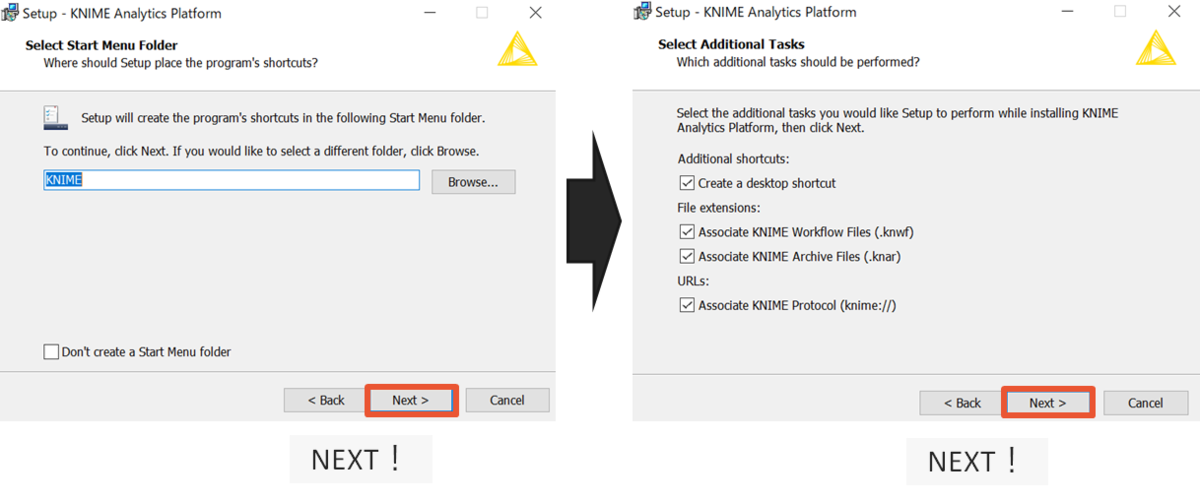
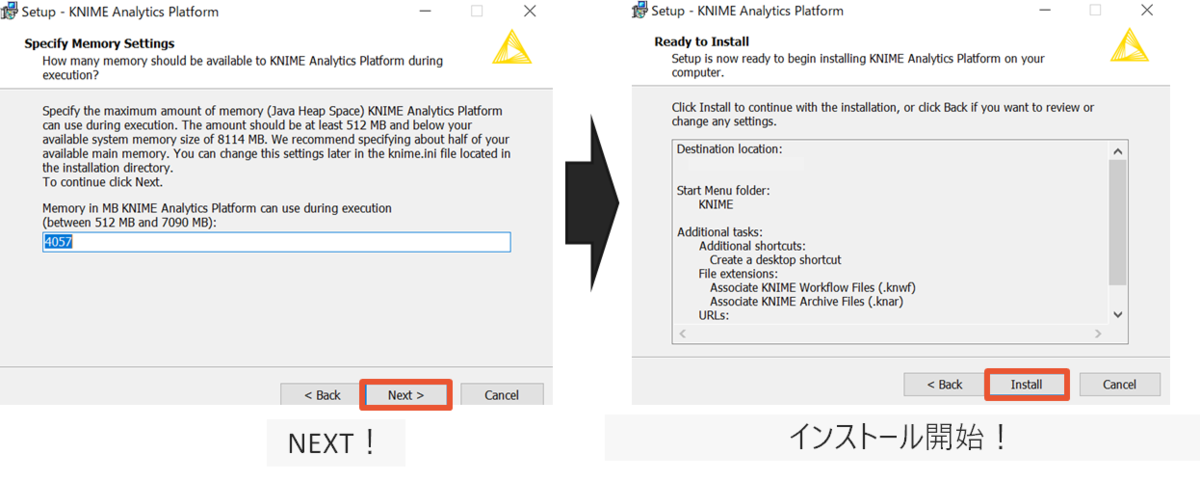
インストールが完了してKNIMEを立ち上げると,Local Workspace(自身のPC内でWorkflowを保存しておく場所)の設定がでてきます.
ここも自身の好きな場所で設定しておきます.
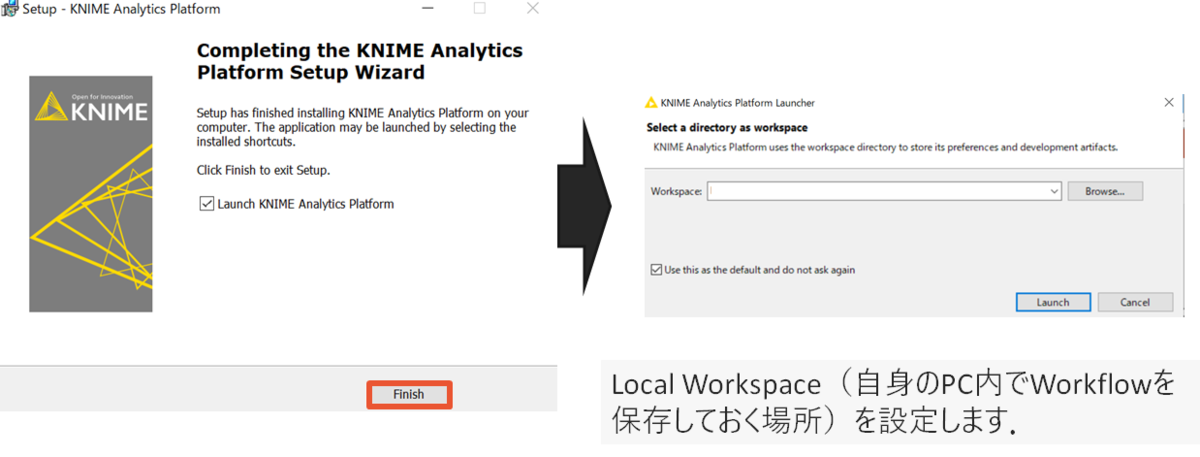
KNIME Analytics Platformが立ち上がりました!!!

インストール後について
インストールしたあとは,KNIME exampleのWorkflowを試しにダウンロードしてみて,触ってみて感触を掴むのが良いと思います.
KNIME ExplorerのEXAMPLESの下の「Double-click to see the example」をクリックします.
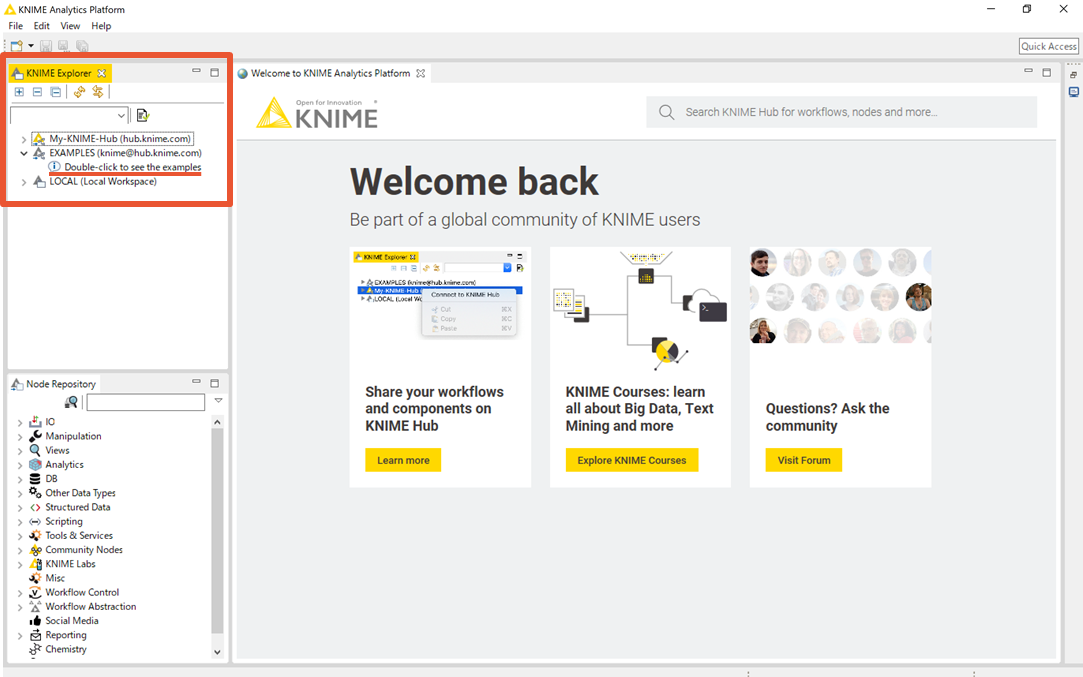
以下のように色々とサンプルデータを見ることができます.
例えばClusteringの例を見たい場合はクリックするとWorkflowを確認することができます.
自身のLOCAL Work spaceに保存してどのようにデータを処理しているか眺めて見るのも良いと思います.

最後に
初学者向けのKNIMEインストール方法についてまとめました.
少しでも参考になれば幸いです.