こんばんは,@PKです.
創薬アドベントカレンダー(Wet)1日目の記事です.
創薬 (wet) Advent Calendar 2019 - Adventar
今回は,High Content Analysisの画像解析ツールCellProfilerの使い方について,簡単ではありますが紹介したいと思います.
以前ブログでCellProfilerの基礎的な使い方の紹介としてExample PipelineのHuman CellsのPipelineの内容を解説しました.
【CellProfiler】Example pipelineで画像解析の基礎を学ぶ① - t_kahi’s blog
【CellProfiler】Example pipelineで画像解析の基礎を学ぶ② - t_kahi’s blog
【CellProfiler】Example pipelineで画像解析の基礎を学ぶ③ - t_kahi’s blog
【CellProfiler】Example pipelineで画像解析の基礎を学ぶ④ - t_kahi’s blog
CellProfilerのExample Pipelineには,他にもいくつか種類があります.
今回はFruit fly cellsというPipelineを例として取りあげ,Pipelineの概要を紹介しながら,これまで取り上げてこなかったモジュールに注目して紹介していきたいと思います.
Fruit fly cells Pipelineのダウンロード
Fruit fly cells Pipelineは以CellProfilerのHPからダウンロードできます.
cellprofiler.org
下記のDownloadをクリックしてZipファイルを解凍するとPipelineと画像ファイルを取得することができます.
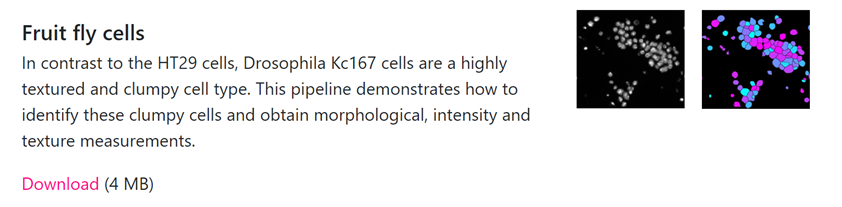
Pipelineの読み込みと概要
CellProfilerを立ち上げて,File -> import -> Pipeline from File ... からダウンロードしたpipelineを読み込みます.
Pipelineを開くと,以下のような画面になります.
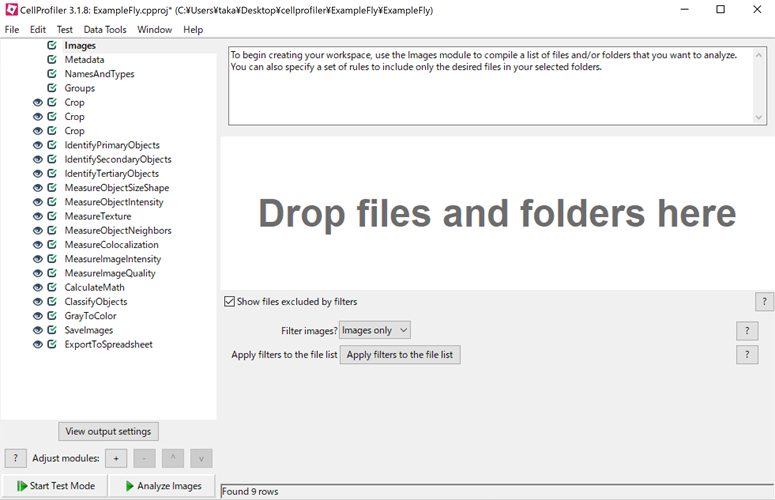
それぞれのモジュールの簡単な概要を示します.
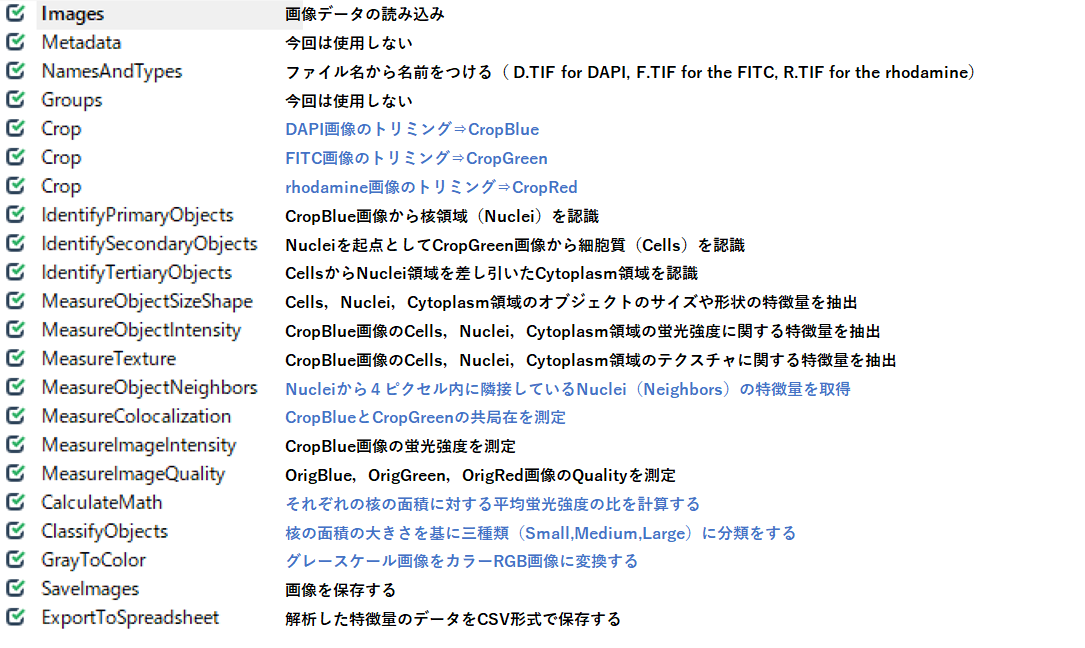
青字の部分はこれまで取り上げなかったモジュールに関する内容なので,これらを重点的に紹介していきます.
今回の①では画像のトリミングの部分までを紹介したいと思います.
画像データの読み込みと名前付け
images
画像データはDownloadしたZipファイルに格納されているのでこちらを読み込みます.
読み込んだ画像以下の3種類となっています.
- D.TIF for DAPI
- F.TIF for the FITC
- R.TIF for the Rhodamine
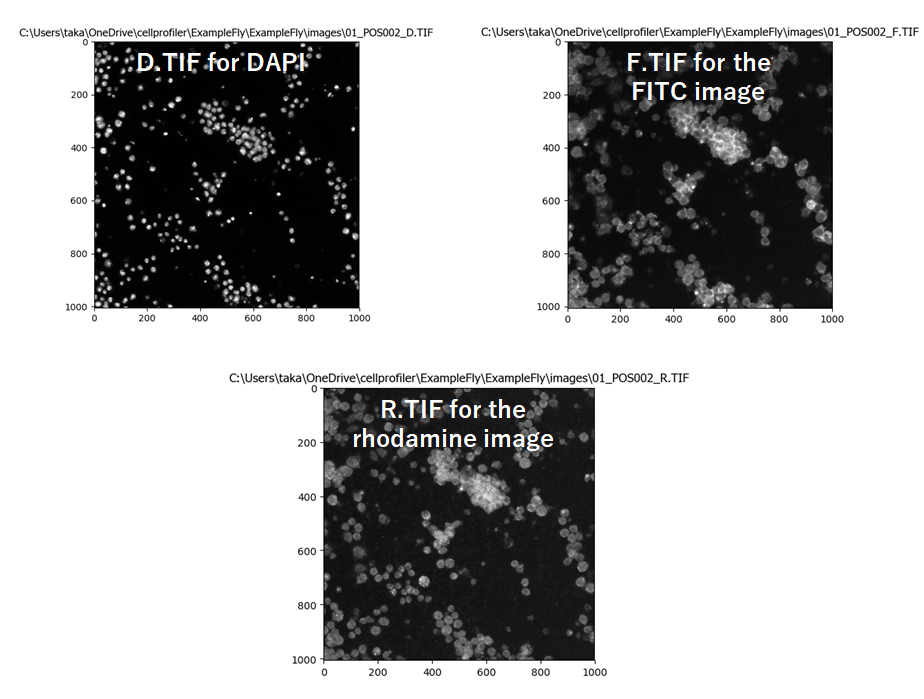
これらの画像を読み込んだ後に,画像ファイル名からCellProfilerで使用する名前をつけていきます.
NamesAndTypes
- D.TIF ⇒ OrigBlue
- F.TIF ⇒ OrigGreen
- R.TIF ⇒ OrigRed
以下画面下に示されているように,撮影チャンネルごとに同じ画像データがまとまっていることがわかります.
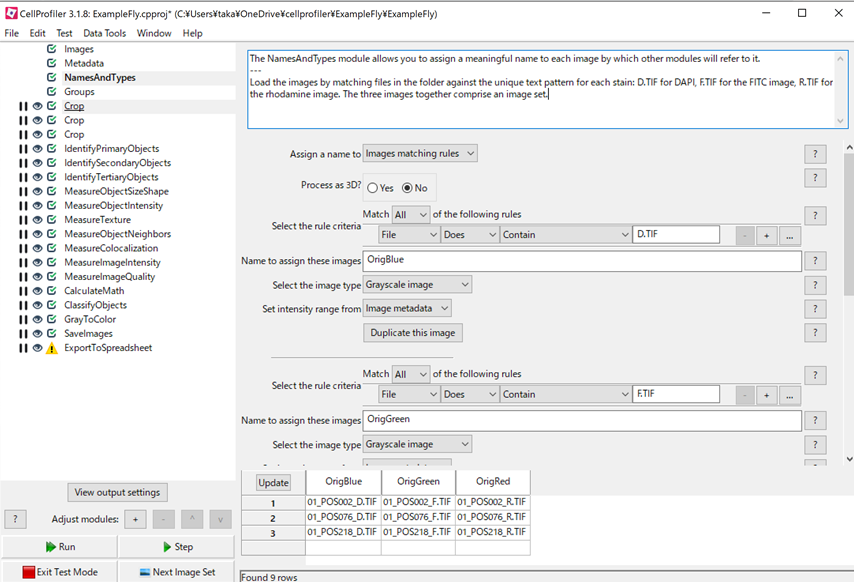
画像のトリミング
今回は画像全体ではなく,画像の一部を切り取って解析します.この画像のトリミングには「Crop」と呼ばれるモジュールを使用します.
Image Processing — CellProfiler 3.0.0 documentation
Cropモジュールを使用することで,画像を長方形や楕円,またIdentifyモジュールによって抽出されたオブジェクトの形状にトリミングすることができます.
以下にモジュールの設定概要について簡単に紹介します.
- Select input image:トリミングしたい画像を選択
- Name the output image:トリミング後の画像名
- select the cropping shape:トリミングする画像の形状
- Rectangle
- Ellipse
- Objects
- Select the cropping method
- Cooordinates:座標選択
- Mouse:マウス選択
以下に今回の「Crop」の設定画面を示します.
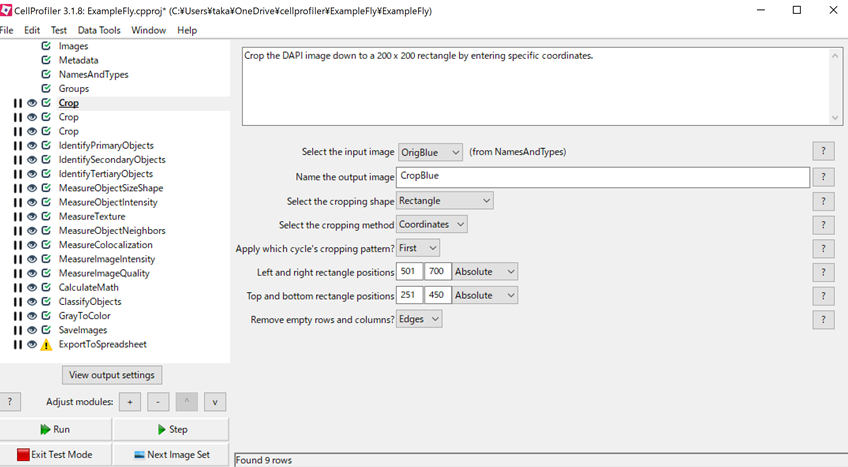
この例ではCropBlueの画像を長方形で座標を指定する形でトリミングを行っています.
また,今回は「Crop」モジュールを3つ連続で処理していますが,これは,それぞれの染色画像でトリミングを実行しているためです.
その他の色(OrigGreen,OrigRed)に関しても,OrigBlueと同じ位置のトリミングを指定することで,同じ位置をトリミングすることができます.
以下に「Crop」モジュールの設定画面を示します.
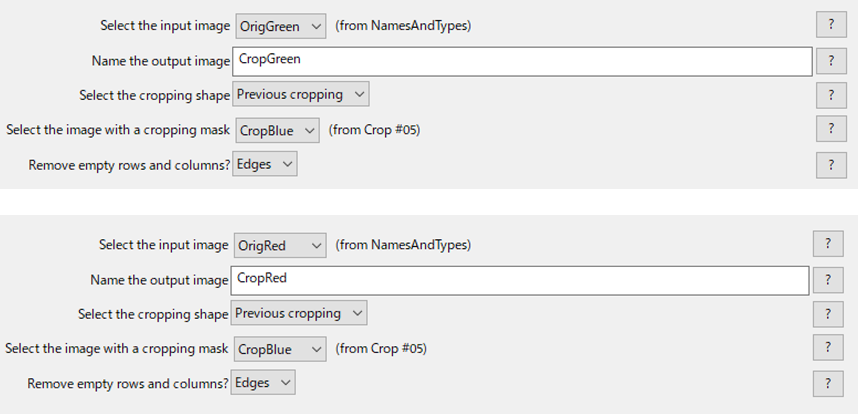
Cropのモジュールを実行すると,以下のようにそれぞれの画像を切り抜きことができました.

終わりに
今回からExample pipeline(Fruit fly cells)を例としてCellProfilerのモジュールの使い方を取り上げていきます.
今回は画像のトリミングができるCropモジュールに着目をしました.
Cropモジュールを使うことで,例えば撮影画像の真ん中の細胞が多い部分だけを画像解析に使用したりすることができたり,画像の端がぼやけたりする場合にとても便利だと感じました.
この続きは明日以降紹介したいと思います!